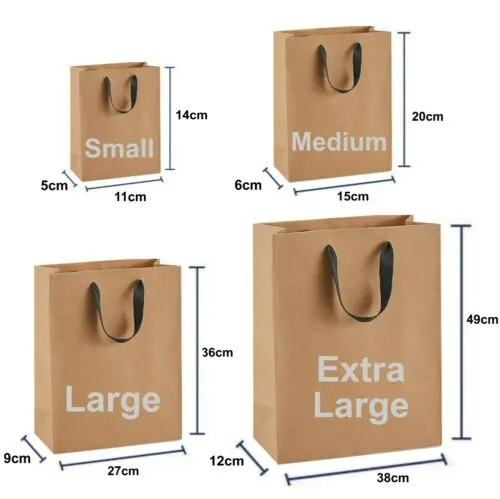Hướng Dẫn Cách In Nhanh Trong Excel Cho Người Mới Bắt Đầu
Trong thời đại công nghệ số hiện nay, việc xử lý và trình bày thông tin trên máy tính trở nên vô cùng quan trọng. Excel, với khả năng tính toán mạnh mẽ và linh hoạt, đã trở thành công cụ không thể thiếu cho dân văn phòng. Tuy nhiên, không phải ai cũng biết cách tận dụng tối đa các tính năng của Excel, đặc biệt là in ấn nhanh chóng và hiệu quả. Bài viết này sẽ hướng dẫn chi tiết cách in nhanh trong Excel, giúp bạn tiết kiệm thời gian và công sức, đồng thời nâng cao hiệu suất làm việc.
Tại sao cần in nhanh trong Excel?
Trong công việc hàng ngày, chúng ta thường xuyên phải in ấn các bảng tính Excel cho nhiều mục đích khác nhau như báo cáo, thuyết trình, lưu trữ,… Việc in ấn thủ công từng trang tính có thể mất rất nhiều thời gian, đặc biệt là khi bạn phải xử lý một lượng lớn dữ liệu. In nhanh trong Excel giúp bạn:
- Tiết kiệm thời gian: In nhiều trang tính cùng lúc, giảm thiểu thao tác lặp đi lặp lại.
- Nâng cao hiệu suất: Tập trung vào công việc chính thay vì mất thời gian cho việc in ấn.
- Trình bày chuyên nghiệp: Đảm bảo các bảng tính được in ấn chính xác, đẹp mắt và dễ đọc.
Các bước in nhanh trong Excel
1. Chọn vùng dữ liệu cần in
Trước khi in, bạn cần xác định chính xác vùng dữ liệu cần in. Có thể chọn toàn bộ trang tính hoặc chỉ chọn một phần dữ liệu cụ thể.
 Chọn vùng dữ liệu Excel
Chọn vùng dữ liệu Excel
2. Sử dụng phím tắt Ctrl + P
Đây là cách nhanh nhất để mở hộp thoại Print.
 Sử dụng phím tắt Ctrl + P
Sử dụng phím tắt Ctrl + P
3. Tùy chỉnh các thiết lập in ấn
Trong hộp thoại Print, bạn có thể tùy chỉnh nhiều thiết lập in ấn khác nhau như:
- Printer: Chọn máy in muốn sử dụng.
- Print Range: Chọn in toàn bộ trang tính (All), in các trang đã chọn (Pages) hoặc in vùng dữ liệu đã chọn (Selection).
- Copies: Chọn số lượng bản in.
- Page Orientation: Chọn hướng giấy in là Portrait (dọc) hoặc Landscape (ngang).
- Paper size: Chọn khổ giấy in phù hợp.
- Margins: Thiết lập lề cho bản in.
4. Xem trước khi in (Print Preview)
Trước khi in, bạn nên xem trước bản in để kiểm tra lại bố cục, nội dung và các thiết lập in ấn đã chính xác hay chưa.
 Xem trước bản in Excel
Xem trước bản in Excel
5. In ấn
Sau khi đã kiểm tra kỹ lưỡng, bạn có thể tiến hành in ấn bằng cách nhấp vào nút Print.
Mẹo in nhanh trong Excel
Sử dụng Page Break Preview
Chế độ xem Page Break Preview giúp bạn dễ dàng xem được các trang in sẽ được phân chia như thế nào, từ đó điều chỉnh vùng in cho phù hợp.
Tạo và sử dụng Print Area
Nếu bạn thường xuyên in ấn một vùng dữ liệu nhất định, hãy tạo Print Area cho vùng dữ liệu đó. Lần sau khi in, bạn chỉ cần chọn Print Area đã tạo sẵn.
In nhiều trang tính cùng lúc
Để in nhiều trang tính cùng lúc, bạn chỉ cần chọn các trang tính cần in (giữ phím Ctrl để chọn nhiều trang tính) sau đó thực hiện các bước in như bình thường.
Kết luận
In nhanh trong Excel là một kỹ năng đơn giản nhưng vô cùng hữu ích, giúp bạn tiết kiệm thời gian và nâng cao hiệu suất làm việc. Hy vọng bài viết này đã cung cấp cho bạn những thông tin bổ ích về cách in nhanh trong Excel. Hãy áp dụng ngay những mẹo nhỏ này để tối ưu hóa công việc của bạn nhé!