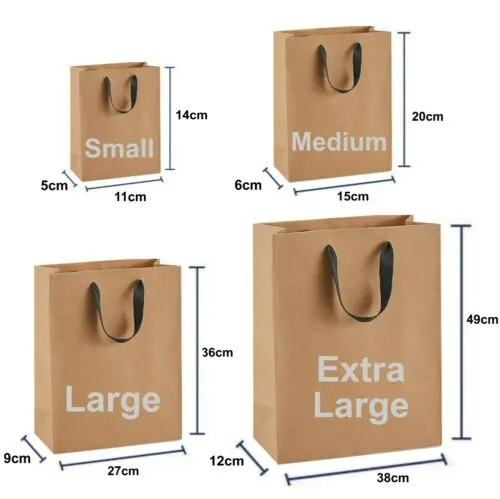Cách In Nhanh Trên Máy Tính: Tối Ưu Tốc Độ Và Chất Lượng Bản In
Trong thời đại kỹ thuật số hiện nay, việc in ấn tài liệu vẫn đóng vai trò quan trọng trong công việc và cuộc sống. Tuy nhiên, không phải ai cũng biết cách in nhanh trên máy tính để tiết kiệm thời gian và công sức. Bài viết này sẽ hướng dẫn bạn các bước chi tiết để in ấn nhanh chóng, hiệu quả mà vẫn đảm bảo chất lượng bản in.
Tổng Quan Về In Ấn Nhanh Trên Máy Tính
In nhanh trên máy tính là việc tối ưu hóa các cài đặt và quy trình in ấn nhằm rút ngắn thời gian in, đồng thời vẫn đảm bảo chất lượng bản in ở mức độ chấp nhận được. Điều này đặc biệt hữu ích khi bạn cần in số lượng lớn tài liệu hoặc in ấn trong thời gian gấp rút.
Ứng Dụng Và Lợi Ích Của In Nhanh
In nhanh trên máy tính mang lại nhiều lợi ích thiết thực:
- Tiết kiệm thời gian: Rút ngắn đáng kể thời gian in ấn, đặc biệt khi in số lượng lớn tài liệu.
- Nâng cao hiệu suất: Giúp bạn hoàn thành công việc nhanh chóng, nâng cao hiệu suất làm việc.
- Giảm thiểu gián đoạn: Quy trình in ấn diễn ra suôn sẻ, giảm thiểu tình trạng kẹt giấy, hết mực…
- Tiết kiệm chi phí: Giảm thiểu lượng mực in, giấy in sử dụng, từ đó tiết kiệm chi phí in ấn.
Quy Trình Thực Hiện In Nhanh Trên Máy Tính
Bước 1: Chuẩn bị tài liệu in ấn
- Kiểm tra kỹ nội dung, hình ảnh, font chữ trong tài liệu trước khi in.
- Lưu tài liệu dưới định dạng phù hợp với yêu cầu in ấn (ví dụ: PDF, Word…).
Bước 2: Cài đặt máy in
- Chọn máy in mặc định: Vào Control Panel -> Devices and Printers, click chuột phải vào máy in muốn đặt làm mặc định và chọn Set as default printer.
- Kiểm tra kết nối: Đảm bảo máy in đã được kết nối với máy tính và hoạt động bình thường.
Bước 3: Tối ưu hóa cài đặt in ấn
- Chọn chế độ in nhanh: Trong hộp thoại Print, chọn chế độ in Draft hoặc Fast để in nhanh hơn.
- Giảm chất lượng bản in: Chọn độ phân giải thấp hơn (ví dụ: 300dpi) để in nhanh hơn.
- In nhiều trang trên một tờ giấy: Chọn tùy chọn Pages per sheet để in 2, 4 hoặc nhiều trang trên một mặt giấy.
- In hai mặt tự động: Nếu máy in hỗ trợ, hãy chọn tùy chọn Print on both sides để in hai mặt tự động.
Bước 4: Tiến hành in ấn
- Nhấn Ctrl + P (hoặc vào File -> Print) để mở hộp thoại in.
- Kiểm tra lại các cài đặt in ấn đã chọn.
- Nhấn Print để bắt đầu in.
Các Yếu Tố Kỹ Thuật Cần Lưu Ý
- Tốc độ xử lý của máy tính: Máy tính có cấu hình mạnh sẽ xử lý dữ liệu in ấn nhanh hơn.
- Bộ nhớ RAM: RAM càng lớn, máy tính xử lý đa nhiệm tốt hơn, giúp in ấn nhanh hơn.
- Ổ cứng: Ổ cứng SSD có tốc độ đọc ghi nhanh hơn ổ cứng HDD, giúp in ấn nhanh hơn.
- Kết nối mạng: Kết nối mạng ổn định giúp in ấn qua mạng nhanh chóng.
- Chất lượng giấy in: Nên sử dụng loại giấy in phù hợp với máy in và yêu cầu bản in.
- Mực in: Sử dụng mực in chính hãng để đảm bảo chất lượng bản in và tuổi thọ máy in.
So Sánh Các Phương Pháp In Nhanh Trên Máy Tính
| Phương pháp | Ưu điểm | Nhược điểm |
|---|---|---|
| In chế độ Draft hoặc Fast | In nhanh nhất, tiết kiệm mực | Chất lượng bản in thấp |
| In độ phân giải thấp | In nhanh hơn, tiết kiệm mực | Chất lượng hình ảnh, chữ viết kém hơn |
| In nhiều trang trên một tờ | Tiết kiệm giấy | Kích thước chữ, hình ảnh nhỏ |
| In hai mặt tự động | Tiết kiệm giấy, chuyên nghiệp | Không phải máy in nào cũng hỗ trợ |
Mẹo Và Thủ Thuật In Nhanh
- Luôn cập nhật driver mới nhất cho máy in.
- Xóa các tài liệu in không cần thiết trong hàng đợi in.
- Tắt các chương trình không sử dụng khi in ấn.
- Sử dụng tính năng in ấn không cần viền (borderless printing) khi cần thiết.
- Vệ sinh máy in định kỳ để đảm bảo hoạt động ổn định.
Kết Luận
 Cách in nhanh trên máy tính
Cách in nhanh trên máy tính
Cách in nhanh trên máy tính là kỹ năng cần thiết giúp bạn tiết kiệm thời gian và nâng cao hiệu quả công việc. Hy vọng bài viết đã cung cấp những thông tin hữu ích về in ấn nhanh. Hãy áp dụng những mẹo nhỏ này để tối ưu hóa quy trình in ấn của bạn!
Ngoài ra, bạn có thể tham khảo thêm các bài viết liên quan như: Cách in nhanh trong excel, In nhanh Pro, In nhanh HCM, Túi giấy có vừa cho shop thời trang, Máy in di động không dây.