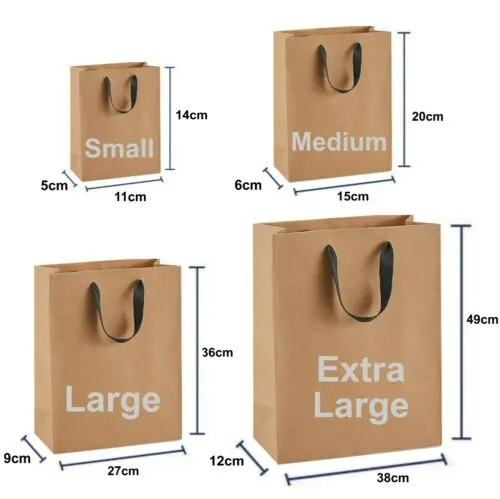Hướng dẫn kết nối máy in không dây với laptop đơn giản nhất
Trong thời đại công nghệ số, việc kết nối máy in không dây với laptop đã trở nên phổ biến và tiện lợi hơn bao giờ hết. Không còn bị giới hạn bởi dây cáp lằng nhằng, bạn có thể dễ dàng in ấn tài liệu từ bất kỳ đâu trong nhà hay văn phòng. Bài viết này sẽ hướng dẫn bạn cách kết nối máy in không dây với laptop một cách chi tiết và dễ hiểu nhất, giúp bạn tiết kiệm thời gian và công sức.
Lợi ích của việc kết nối máy in không dây
Kết nối máy in không dây mang lại nhiều lợi ích thiết thực, bao gồm:
- Tiết kiệm không gian: Loại bỏ dây cáp giúp bàn làm việc gọn gàng và chuyên nghiệp hơn.
- Linh hoạt vị trí: In ấn từ bất kỳ đâu trong phạm vi kết nối Wi-Fi.
- Chia sẻ dễ dàng: Cho phép nhiều người dùng kết nối và sử dụng máy in cùng lúc.
- Nâng cao hiệu suất: Tiết kiệm thời gian và công sức so với việc kết nối có dây truyền thống.
Các phương pháp kết nối máy in không dây với laptop
1. Kết nối thông qua mạng Wi-Fi
Đây là phương pháp phổ biến và dễ thực hiện nhất. Để kết nối máy in và laptop cùng mạng Wi-Fi, bạn cần đảm bảo cả hai thiết bị đều được kết nối vào cùng một mạng.
Các bước thực hiện:
- Bật Wi-Fi trên máy in: Tham khảo hướng dẫn sử dụng của máy in để biết cách bật tính năng Wi-Fi.
- Kết nối máy in với mạng Wi-Fi: Truy cập vào cài đặt mạng trên máy in và chọn mạng Wi-Fi của bạn. Nhập mật khẩu nếu được yêu cầu.
- Cài đặt driver máy in trên laptop: Sử dụng đĩa CD đi kèm hoặc tải driver từ trang web của nhà sản xuất.
- Thêm máy in vào laptop: Vào “Settings” > “Devices” > “Printers & scanners” > “Add a printer or scanner”. Chọn máy in của bạn từ danh sách và làm theo hướng dẫn.
Lưu ý: Một số dòng máy in hiện đại có thể tự động kết nối với mạng Wi-Fi mà không cần cài đặt thủ công.
2. Kết nối trực tiếp bằng Wi-Fi Direct
Wi-Fi Direct cho phép kết nối trực tiếp giữa máy in và laptop mà không cần thông qua bộ định tuyến.
Các bước thực hiện:
- Bật Wi-Fi Direct trên máy in: Tìm kiếm tùy chọn “Wi-Fi Direct” trong cài đặt mạng của máy in và bật nó lên.
- Kết nối laptop với mạng Wi-Fi Direct: Trên laptop, vào “Settings” > “Network & Internet” > “Wi-Fi” và chọn tên mạng Wi-Fi Direct của máy in.
- Nhập mật khẩu: Nhập mật khẩu Wi-Fi Direct nếu được yêu cầu. Mật khẩu mặc định thường được in trên nhãn dán của máy in.
- In thử: In thử một trang tài liệu để kiểm tra kết nối.
Lưu ý: Tốc độ in ấn khi sử dụng Wi-Fi Direct có thể chậm hơn so với kết nối qua mạng Wi-Fi thông thường.
Khắc phục sự cố kết nối máy in không dây
Dưới đây là một số lỗi thường gặp và cách khắc phục:
- Không tìm thấy máy in: Kiểm tra lại kết nối Wi-Fi, đảm bảo cả hai thiết bị đều được kết nối vào cùng một mạng. Khởi động lại máy in và laptop.
- Lỗi driver: Gỡ cài đặt driver cũ và cài đặt lại driver mới nhất từ trang web của nhà sản xuất.
- Bản in bị mờ hoặc thiếu nét: Kiểm tra mực in và vệ sinh đầu in.
Mẹo tối ưu hóa kết nối máy in không dây
- Đặt máy in ở vị trí gần router Wi-Fi để đảm bảo tín hiệu mạnh.
- Tránh đặt máy in gần các thiết bị điện tử khác có thể gây nhiễu sóng.
- Cập nhật firmware cho máy in thường xuyên để khắc phục lỗi và cải thiện hiệu suất.
- Sử dụng mật khẩu mạnh cho mạng Wi-Fi để ngăn chặn truy cập trái phép.
Kết luận
Kết nối máy in không dây với laptop mang lại nhiều lợi ích thiết thực, giúp bạn in ấn dễ dàng và thuận tiện hơn. Bằng cách làm theo hướng dẫn chi tiết trong bài viết, bạn có thể tự tin kết nối máy in với laptop và tận hưởng trải nghiệm in ấn không dây tuyệt vời.